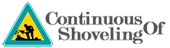2016. 10. 11. 10:18ㆍmobile/ios
ios도 모르고 하이브리드 앱 개발하기 [ 23 앱 배포하기 / 앱스토어에 등록/ Xcode로 앱 배포하기 ]
이번에는 앱을 배포하는 방법을 알아본다.
|
* 먼저 선행되어야 하는 작업들이 있다. 1. 개발자 계정이 있어야 한다. 당연한 이야기지만 개발자 계정이 필요하다. (정식 등록 및 결제가 완료된 권한이 있는 계정) 2. 개발 인증서를 발급받아야 한다. 인증서는 Production > App Store and Ad Hoc 용 인증서를 만들면 된다. 인증서를 만들고 꼭 Mac 의 키체인에 등록시켜 놓아야 한다. (인증서 다운로드 후 실행하면 자동등록됨) 인증서는 디바이스와 앱을 연결하거나 APNS를 구현하거나 기타 여려곳에서 인증서를 만드는 연습을 했을꺼라 생각하고 생략한다. 3. App ID 를 등록해야 한다. 디바이스에서 테스트 해본적이 있다면 이미 App ID를 만들고 디바이스 테스트용 Provisioning Profile을 만들었을 것이다. * 선행되어야 하는 작업은 무조건 모두 진행된 후여야 한다. 그렇지 않으면 앱을 배포할 수 없다. |
요약
- Provisioning Profile 만들기 및 적용
- 아이튠즈 커넥트에 앱 정보 등록
- Xcode로 앱 등록
크게 위 3가지 단계로 나눌 수 있다.
역시 이미지 잔뜩 첨부해서 설명하니 쉽게 따라올 수 있을 거라 생각한다.
- Provisioning Profile 만들기 및 적용
먼저 Provisioning Profile 을 추가할 사이트로 접속
https://developer.apple.com/account/ios/profile/
우측 상단의 + 버튼을 클릭
앱스토어에 배포하는 용도이기 때문에 Distribution > App Store 선택
Continue 클릭
본인의 프로젝트(App ID)를 선택한 후 Continue 클릭
개발용 인증서를 선택 한 후 Continue 클릭
개발용 인증서는 App Store and Ad Hoc 인증서 이다.
Profile Name 입력하고 나머지 정보가 맞는지 확인한 후 Continue 클릭
생성된 profile 을 Download 버튼을 클릭하여 다운받고
다운받아진 파일을 실행
Xcode > Project > Build Settings > Code Signing
Provisioning Profile 을 방금 다운받아 실행한 파일로 교체
Code Signing Identity 를 Provisioning Profile 을 만들때 사용한 인증서로 교체
- 아이튠즈 커넥트에 앱 정보 등록
이번에는 아이튠즈에 앱 정보를 등록해 보자.
https://itunesconnect.apple.com/
위 사이트에 접속
로그인 후 나의 앱 이라는 버튼을 클릭
- 나의 앱 : 앱을 앱스토어에 등록, 기존에 등록된 앱 등을 확인
- 앱 분석 : 판매중인 앱, 구매자, 방문자 등 상황을 분석
- 판매 및 추세 : 앱의 판매 내역 및 추세를 확인
- 지불 및 재무 보고서 : 수익 확인
- 사용자 및 역할 : 사용자 관리, In-App 결제 테스트 계정 생성
- 계약, 세금 및 금융거래 : 계정 정보, 세금, 입금 계좌정보 등 확인
- 참고 자료 및 도움말 : 개발자 포럼, 담당자 연락 등
좌측 상단에 + 버튼을 클릭하고 신규 앱 이라는 항목을 클릭
신규 앱 정보를 입력하고 생성버튼 클릭
플랫폼은 1개이상 꼭 선택하여야 한다.
번들 ID 는 배포할 앱 을 선택하면 된다.
SKU는 앱스토어에는 나오지 않을 고유한 ID이다.
좌측의 앱 정보 메뉴 선택
이름, 번들ID 선택, 카테고리 선택하고 우측 상단의 저장 버튼 클릭
좌측의 가격 및 사용 가능 여부 선택
가격 정보를 입력 한 후 우측 상단의 저장버튼 클릭
좌측의 1.0 제출 준비 중 클릭
앱을 설명할 수 있는 스크린샷을 등록
|
* 5.5 형 디스플레이 스크린 샷 정보 Add up to four screenshots. Smaller iPhone devices can use this set of screenshots. Screenshot requirements are: 72 dpi, RGB, flattened, no transparency High-quality JPEG or PNG image file format 1242 x 2208 pixels for hi-res portrait 2208 x 1242 pixels for hi-res landscape |
스크롤을 내려서 앱의 설명과 키워드 등을 입력
앱을 선택해야 하는데 마지막에 Xcode를 이용해 앱을 등록해야 선택할 수 있음
그러므로 지금은 생략
스크롤을 내려 앱 아이콘, 담당자 정보 등을 입력
앱 아이콘은 둥근 모서리가 있으면 안되고 사이즈는 1024 x 1024
스크롤을 내려 앱 심사 정보와 데모 계정을 입력 후 저장버튼 클릭
로그인이 있는 시스템일 경우 데모 계정을 입력하지 않으면 리젝될 수 있음.
- Xcode로 앱 등록
Xcode > Product > Archive 클릭
빌드가 완료되면 Organizer 팝업 창이 뜸
업로드 할 앱 선택 후 Upload to App Store... 클릭
앱스토어에 제출할 계정 선택 후 Choose 클릭
업로드할 앱을 확인 후 Upload 클릭
업로드에 성공했다는 메시지를 확인 후 Done 클릭
다시 아이튠즈 커넥트로 돌아와서 위에서 생략한 앱을 선택하는 곳으로 이동 (페이지를 한번 새로고침 하는 것을 추천함)
빌드 + 버튼을 클릭하거나 앱을 제출하기 전에 빌드를 선택하십시오. 를 클릭
빌드된 앱을 선택한 후 완료 버튼을 클릭
* Xcode에서 앱을 업로드 한 후 (처리중) 메시지를 확인 할 수 있음
빌드가 되기까지는 짧게는 5분 이내 길게는 하루 이상 걸릴 수 도 있음
* 빨간색 느낌표 : 이 빌드가 유효하지 않습니다 라는 메시지가 보이며 선택할 수 없음.
Xcode에서 정상적으로 업로드 됐으나 여러 문제로 빌드가 실패함.
메일로 사유가 발송된다고 하니 확인해보는것을 추천 ( 필자는 메일에 접속하지 못하는 상황이라 정확히 확인하지 못함 )
우측 상단의 저장버튼 클릭 후 활성화 된 심사를 위해 제출 버튼을 클릭
앱의 규정, 권한, 광고 식별자 등을 선택하고 우측 상단의 제출 버튼 클릭
끝
아무런 오류가 없다면 배포하는데 걸리는 시간이 그리 길지는 않다.
하지만 오류가 안나면 로또인듯...
정리는 이렇게 해서 배포했지만 필자 역시 배포 중 수도없이 오류를 만남...
|
* 경고 IOS에 무지한 상태에서 구글링만으로 앱 개발 및 포스팅이 진행됨 누구나 따라할 수 있겠지만 결코 완벽한 정답이 아닐 수 있음 아주 주관적인 입장에서의 포스팅임 |