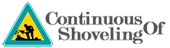2017. 3. 7. 14:32ㆍetc/etc
windows 에서 다중 네트워크 사용하기, route 설정, 테더링 등 외부망 내부망 사용하기
네트워크 우선순위 설정하기
네트워크를 1 도 모르는 사람도 설정할 수 있도록 설명하려고 노력했다.
대신에 정독해야 한다.
실수하면 꽤 골치아프고 욕먹기 딱 좋다.
내용이 많아 보인다고 쫄지 말자.
쉽게 설명하려고 이미지 잔뜩 넣어두었기 때문이지 내용이 많은 것은 아니다.
사무실이나 직장인들은 한 컴퓨터에 2개 이상의 네트워크를 사용할 경우가 생긴다.
예를들어서 랜카드를 2개 설치한다던가 테더링이나 무선인터넷을 사용하여
사내망 혹은 내부망, 인트라넷 등을 동시에 사용해야할 경우가 있기 때문이다.
이럴 경우에는 별도의 설정이 필요하다.
내부에서 사용되는 특정 ip들은 내부망으로 보내주고
외부에서 사용되는 네이버나 구글 등은 외부망으로 보내주는 설정이 필요하다.
이를 route 설정 혹은 게이트웨이 설정을 해야한다고 한다.
우리는 특정 ip들을 게이트웨이 즉 정해진 문으로 안내해야 한다. 혹은 네트워크 우선순위 설정하기
아래 설정은 다음과 같은 환경에서 사용가능하다.
필자는 아래 3가지 환경이 모두 일치한다.
|
1. 외부망과 내부망 총 2개 혹은 2개 이상의 네트워크를 사용한다. 2. 외부망은 간헐적으로 연결하여 사용한다. (항상 고정되어도 문제될 것은 없음) 3. 외부망을 간헐적으로 연결하여 사용하기 때문에 내부망을 항상 기본값으로 고정하여 사용하고 싶다.
|
위와 같은 환경이거나 비슷하다면 진행해도 좋다.
다르다면 진행하는데 조금 무리가 있을 수 있지만 원상복구가 어렵지 않으니 진행해도 괜찮다.
가장 아래 원상복구 하는 방법도 있다.
* 사전준비
설정을 하기 전에 본인이 알아야 할 것들이 있다.
|
1. 인터페이스 2. 내부망 게이트웨이 3. 외부망 게이트웨이 4. 내부에서 사용되는 특정 IP들
|
이것을 모르면 진행할 수 없다.
차근차근 위 4가지를 확인하는 방법을 알아본다.
1. 인터페이스를 확인하는 방법
먼저 명령 프롬프트 (CMD 창) 을 관리자 권한으로 실행하자.
Windows 7 : 시작 > 모든프로그램 > 명령 프롬프트 > 마우스 오른쪽 클릭 > 관리자 권한으로 실행 클릭
Windows 8 이상 : 시작을 마우스 오른쪽 클릭 > 명령 프롬프트(관리자) 클릭
실행한 후 현재 route 설정이 어떻게 되어있는지 위 이미지 처럼 명령어 route print 를 실행시켜보자.
이상한 내용이 잔뜩 나온다.
굳이 알려고 하지 않아도 된다.
위 내용은 해당 컴퓨터에서 사용중인 route 설정이다.
여기서 우리가 눈여겨 볼 곳은 인터페이스 목록, IPv4 경로 테이블의 활성 경로, 영구경로 이다.
인터페이스는 아래 항목에서 찾을 수 있다.
인터넷이 연결되어있는지 확인할 수 있는 네트워크 창(어뎁터 설정 변경)이다.
빨간색으로 표시된 곳이 인터페이스 명이며 명령 프롬프트창 ( CMD ) 의 인터페이스 목록에서 같은 이름을 찾을 수 있다.
필자의 경우는 좌측에 있는 로컬영역 연결이 내부망이고
우측에 있는 로컬 영역 연결3이 외부망이다.
고로 인터페이스 번호는 내부망은 13, 외부망은 15 번이다.
기억하고 지나간다.
2. 내부망 게이트웨이
두번째로 내부망 게이트웨이를 찾아보자.
네트워크 창(어뎁터 설정 변경) > 내부망 네트워크 아이콘을 마우스 오른쪽 클릭 > 속성 클릭
IPv4 선택 후 속성버튼 클릭
여기에 설정되어있는 기본 게이트웨이가 내부망 게이트웨이이다.
잘 메모해 두고 지나가자.
이따가 사용해야 한다.
3. 외부망 게이트웨이
외부망 게이트웨이는 내부망 게이트웨이와 동일하게 확인할 수 있다.
하지만 가끔 다음과 같이 설정되어 있을 수 있다.
이렇게 자동으로 IP 주소 받기에 체크되어 보이지 않는 경우가 있다.
하지만 이럴 경우에도 우리는 기본 게이트웨이를 찾을 수 있다.
명령 프롬프트 (CMD) 창을 열고 ipconfig 명령어를 실행해 보자.
아래 처럼 현재 연결되어 있는 네트워크 정보들이 보일것이다.
빨간색으로 강조된 부분이 어디서 본적이 있다.
네트워크 창(어뎁터 설정 변경) 에서 로컬 영역 연결 3 이라는 아이콘이 있다.
아까 설명했지만 이 아이콘은 외부망 네트워크라고 했다.
그럼 외부망 게이트웨이는 빨간색으로 표시한 기본 게이트웨이 주소일 것이다.
이 역시 잘 메모해 두고 지나간다.
4. 내부에서 사용되는 특정 IP들
내부에서 사용되는 IP들을 알아야 내부망 게이트웨이와 연결해 줄 수 있다.
담당자에게 물어보는 등 여러 방법으로 알아내야 한다.
메모해두고 지나간다.
여기까지 왔다면 사전준비는 모두 끝났다.
이제 해야할 일은 특정 ip들을 게이트웨이 즉 정해진 문으로 안내해야 한다.
* 설정 시작
route 명령어를 사용해야 한다.
route 관련 명령어들은 무수히 많다.
하지만 우린 내부IP는 내부망 게이트웨이로, 외부IP는 외부망 게이트웨이로 안내만 해주면 된다.
그렇기 때문에 필요한 명령어들에 대한 설명만 다루겠다.
순서를 요약하면 다음과 같다.
|
1. 기본값 route 를 모두 삭제한다. 2. 요청하는 모든 경로를 외부망( 인터넷 ) 을 바라볼 수 있게 우선순위를 주어 추가한다. 3. 요청하는 모든 경로를 내부망( 사내망 ) 을 바라볼 수 있게 외부망보다 우선순위를 낮춰 추가한다. 4. 내부망( 사내망 ) 게이트웨이를 영구 경로(기본값)로 추가한다. 5. 내부에서 사용되는 IP 들은 내부망( 사내망 ) 을 이용할 수 있도록 추가한다. 6. 외부 네트워크가 연결될때마다 1~5번을 실행한다. ( bat 파일로 만들어 한번에 실행 ) 가장중요함!!
|
1. 기본값 route 를 모두 삭제한다.
|
명령어 : route delete 0.0.0.0 |
route delete 명령어는 IPv4 경로 테이블에 0.0.0.0과 일치하는 네트워크 대상이 있을 경우 이를 삭제하는 명령어이다.
활성 경로와 영구 경로 모두 삭제된다.
다른 경로를 삭제하고 싶을 경우에는 삭제할 ip (네트워크 대상) 을 입력하면 해당하는 경로가 삭제된다.
ex) route delete 100.1.1.1
2. 요청하는 모든 경로를 외부망( 인터넷 ) 을 바라볼 수 있게 우선순위를 주어 추가한다.
|
명령어 : route add 0.0.0.0 mask 0.0.0.0 외부망게이트웨이 IF 15 METRIC 5 |
route add 명령어는 IPv4 경로 테이블에 경로를 추가하는 명령어이다.
IF 15 는 15번 인터페이스를 가리킨다.
위쪽 인터페이스 관련 이미지를 보면 필자의 외부망 인터페이스는 15번이다.
METRIC 은 경로 사용과 관련된 비용을 식별하는 특정 네트워크 인터페이스의 IP 경로에 할당된 값이다.
METRIC 은 숫자가 낮을수록 우선순위는 높다.
외부망은 METRIC 5로 설정했다.
3. 요청하는 모든 경로를 내부망( 사내망 ) 을 바라볼 수 있게 외부망보다 우선순위를 낮춰 추가한다.
|
명령어 : route add 0.0.0.0 mask 0.0.0.0 내부망게이트웨이 IF 13 METRIC 15 |
위쪽 인터페이스 관련 이미지를 보면 필자의 내부망 인터페이스는 13번이다.
METRIC 은 외부망보다 우선순위를 낮춰야 하니까 5보다 큰 숫자인 15를 주어 우선순위를 낮게 설정한다.
4. 내부망( 사내망 ) 게이트웨이를 영구 경로(기본값)로 추가한다.
|
명령어 : route add -p 0.0.0.0 MASK 0.0.0.0 내부망게이트웨이 IF 13 METRIC 1 |
reoute add 명령어에 -p 옵션을 추가하면 영구 경로로 지정된다.
기본 게이트웨이로 사용하기 위해서 METRIC 는 1로 준다.
이는 컴퓨터를 재부팅 하여도 사라지지 않는다.
-p 옵션을 주지 않고 경로를 추가할 경우 컴퓨터가 재부팅 되면 모두 지워진다.
5. 내부에서 사용되는 IP 들은 내부망( 사내망 ) 을 이용할 수 있도록 추가한다.
|
명령어 : route add 내부IP 내부망게이트웨이 IF 13 METRIC 15 |
특정 내부IP 를 내부망케이트웨이로 보내야 한다.
그렇기 위해서는 경로를 위와 같이 추가해야 한다.
IF(인터페이스) 는 당연히 내부망 인터페이스 번호인 13으로 설정하고 METRIC 역시 15로 설정한다.
내부에서 사용되어야 하는 IP가 많다면 어려번 추가하면 된다.
ex)
route add 100.1.2.150 15.1.1.5 IF 13 METRIC 15
route add 115.5.3.15 15.1.1.5 IF 13 METRIC 15
route add 115.5.3.16 15.1.1.5 IF 13 METRIC 15
6. 외부 네트워크가 연결될때마다 위 1~5번을 실행한다. ( bat 파일로 만들어 한번에 실행 )
가장중요함!!
평소에는 내부 네트워크를 사용하다가 테더링이나 무선네트워크를 등을 이용하여 외부 네트워크를 연결할 때 연결된 후 실행해야 한다.
항시 내부와 외부 네트워크를 끊지 않고 사용한다면 컴퓨터를 키고 외부 네트워크와 내부 네트워크가 모두 연결되었을 때 1번만 실행하면 된다.
외부 네트워크가 끊어졌다가 다시 연결된다면 마찬가지로 실행해야 한다.
위 실행이 필요한 이유는 외부망 인터페이스가 사라지면 외부망 활성경로 역시 사라지기 때문이다.
재 연결시에는 METRIC 이 자동설정되기 때문에 이를 수정해주어야 한다.
이게 귀찮다면 고정으로 설정해도 되고 METRIC 수동설정으로 특정 번호를 줄 수도 있지만 본 포스팅에서는 설명하고 있지 않다.
위 내용을 아래처럼 작성하고 bat 확장자로 저장하여 하나의 bat 파일로 만들면 한번에 실행할 수 있다.
( 꼭 관리자 권한으로 실행해야 한다. )
|
route delete 0.0.0.0 route add 0.0.0.0 mask 0.0.0.0 외부망게이트웨이 IF 15 METRIC 5 route add 0.0.0.0 mask 0.0.0.0 내부망게이트웨이 IF 13 METRIC 15 route add -p 0.0.0.0 MASK 0.0.0.0 내부망게이트웨이 IF 13 METRIC 1
route add 내부IP1 내부망게이트웨이 IF 13 METRIC 15 route add 내부IP2 내부망게이트웨이 IF 13 METRIC 15 route add 내부IP3 내부망게이트웨이 IF 13 METRIC 15 route add 내부IP4 내부망게이트웨이 IF 13 METRIC 15 |
필자는 내부에서 사용되는 IP들을 영구경로로 저장하겠다는 -p 옵션을 주지 않았다.
이유는 내부 IP 관리목적도 있고 IPv4 경로 테이블이 지저분해지는것이 싫어서 컴퓨터를 새로 부팅할때마다 bat 파일을 실행한다.
매번 bat 파일을 실행해야 한다는 단점이 있지만 재부팅되면 처음으로 돌아가기 때문에 깨끗하다.
여기까지 했다면 모든 설정은 끝났다.
크롬이나 인터넷 익스플로러로 네이버를 열면 네이버로 연결되어야 하며
내부망 홈페이지나 메신저를 사용하면 내부망으로 연결되어야 한다.
혹시나 둘중에 하나라도 연결이 안된다면 다시한번 천천히 따라해 보는것이 좋다.
오타에도 주의해야한다.
포기하고 싶다면 재부팅하는게 좋다.
재부팅하면 기본 게이트웨이를 제외한 추가한 모든 설정이 초기로 돌아간다.
delete 로 추가한 경로들을 모두 삭제하고 기본 게이트웨이 설정을 다시 해줄 수 있다면 재부팅하지 않고 명령어로 설정해도 된다.
'etc > etc' 카테고리의 다른 글
| VIP TELNET / 같은 네트워크 대역 L4 스위치의 VIP 통신 방법 (3) | 2020.12.11 |
|---|---|
| KVM 스위치 CS62US에서 로지텍 마우스 사용하기 (8) | 2020.05.11 |
| 사이트맵 (0) | 2018.10.16 |
| IaaS PaaS SaaS (0) | 2018.03.23 |
| 티스토리 파일서버 주소 반자동 치환하기 (0) | 2017.04.13 |
| 카카오스토리 웹팀의 코드리뷰 경험 (펌) (0) | 2017.02.24 |
| CMD 에서 TELNET 사용하기 / Window 에서 Telnet 활성화 시키기 (4) | 2017.01.17 |
| CMD 명령어 정리 (2) | 2016.08.03 |
| 사용중인 포트 확인 및 중지 / port / taskkill (0) | 2016.01.05 |
| ppt Google 드라이브 프레젠테이션 사용법 (0) | 2016.01.05 |